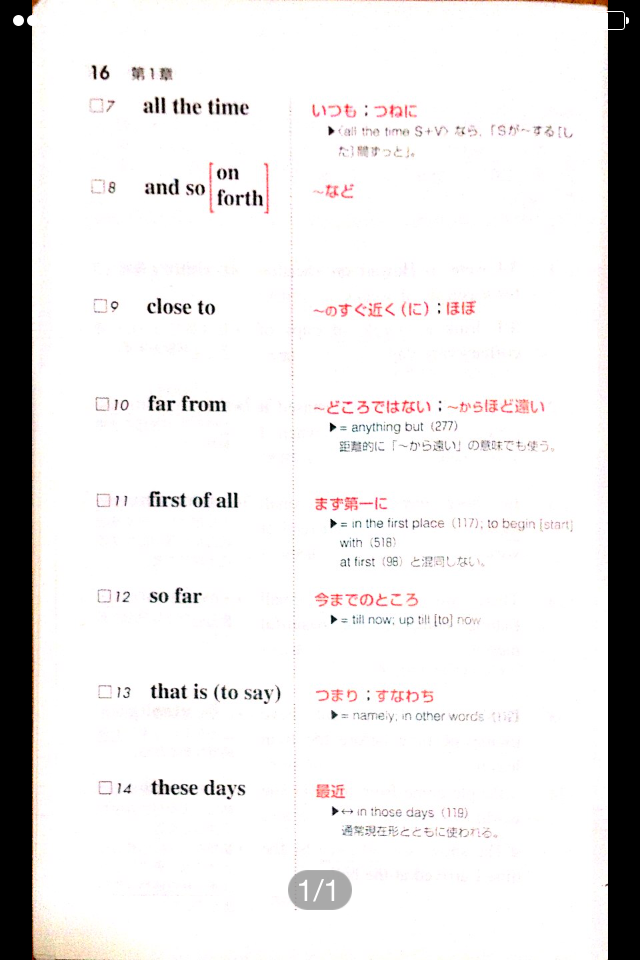(C)たくさんの写真をまとめて扱おう。
i-暗記シートは写真を取り込んで学習するツールですが、写真一枚毎に取り込み、設定、ランクやタグ付けを行います。
けれども、写真一枚で勉強が終わる事なんてほとんどないですよね。たくさんの写真を扱う時は1つのファイル(PDF)にまとめて扱うと便利です。
たくさんの写真を1つのPDFファイルにまとめるのに便利なソフトを1つ紹介します。
"CamScanner Free"というアプリです。インストールしていない人はこちらからどうぞ。
写真を撮る場合は、一番下のカメラアイコンを押します。すでに写真が撮ってあり、カメラロールに保存されている場合は右下のアルバムアイコンを押します。
ここでは、カメラロールにある写真2枚をi-暗記シートに取り込むという想定で進めてみます。右下のアルバムアイコンを押すとこのような画面になります。
デバイスにあるファイルを選択したい場合は「アルバム」を選択します。「アルバム」を選択すると、次の画像のようにカメラロールにある写真が表示されます。取り込みたい画像を全部選択してから、右上の完了ボタンを押しましょう。
そうすると、このような感じで新規ドキュメントが作成されました。
この「新規ドキュメント」をPDFに変換してi-暗記シートに送ると、2枚の写真を1つのPDFファイルとしてi-暗記シートに取り込む事ができるのです。
そのやりかたですが、まず新しく作成された新規ドキュメントをタップすると次のような一覧画面になり、とりこんだ複数の写真が縦に並べて表示されます。
ここで右下の「もっと」を選択してから、真ん中の「開く方式」を選択すると、「i-暗記シートで開く」が出てきますので、これを選択します。
i-暗記シートが開き、初回なので設定画面に移動します。
重要なのはこれがPDFという1つのファイルだということです。タグの分類やランク付け。ファイル名の設定など、いずれも一度行うだけでよいですので管理が大変楽になります。ここでは2枚のファイルを取り込みましたが、もっとたくさんのファイルをまとめることももちろん可能です。参考書の1章分を1つのファイルにまとめるなどすると管理がとてもやりやすくなります。
なお、PDFファイルは、メニューの「デバイス(PDF)」に分類されます。写真の場合とは違う場所ですので注意してください。
ここで加工し直したい写真を選択すると次のような画面になります。
この画面で右上にある「処理」を押すと、加工をもう一度やり直す事ができます。
まずは台形補正です。
白い丸印が参考書の四隅になるように調整してから右下のチェックマークを押しましょう。
次が画像処理の画面です。
基本的には自動で「増強・鮮明化」を行ってくれますので特にする事はないです。
左から2番目の「オリジナル」を選択すれば画像加工をしない事も可能です。が、i-暗記シートを使う場合は、ここで加工をしておく方が格段に使いやすいですので、特に変更せず、「自動」のままでよいでしょう。
右下のチェックマークを押すと変更処理が確定して元の画面に戻ります。
他の画像も変更したい場合は、全て変更してから、もう一度、i-暗記シートに取り込み直してみましょう。
いかがでしょうか。CamScannerとi-暗記シートは非常に相性が良いです。とくにたくさんの画像でガッツリ勉強したい人は両方のツールをうまく使うとよいのではないかと思います。
けれども、写真一枚で勉強が終わる事なんてほとんどないですよね。たくさんの写真を扱う時は1つのファイル(PDF)にまとめて扱うと便利です。
たくさんの写真を1つのPDFファイルにまとめるのに便利なソフトを1つ紹介します。
"CamScanner Free"というアプリです。インストールしていない人はこちらからどうぞ。
1)i-暗記シートへの取り込み方
CamScannerを起動すると次のような画面が表示されます。写真を撮る場合は、一番下のカメラアイコンを押します。すでに写真が撮ってあり、カメラロールに保存されている場合は右下のアルバムアイコンを押します。
ここでは、カメラロールにある写真2枚をi-暗記シートに取り込むという想定で進めてみます。右下のアルバムアイコンを押すとこのような画面になります。
デバイスにあるファイルを選択したい場合は「アルバム」を選択します。「アルバム」を選択すると、次の画像のようにカメラロールにある写真が表示されます。取り込みたい画像を全部選択してから、右上の完了ボタンを押しましょう。
この「新規ドキュメント」をPDFに変換してi-暗記シートに送ると、2枚の写真を1つのPDFファイルとしてi-暗記シートに取り込む事ができるのです。
そのやりかたですが、まず新しく作成された新規ドキュメントをタップすると次のような一覧画面になり、とりこんだ複数の写真が縦に並べて表示されます。
i-暗記シートが開き、初回なので設定画面に移動します。
重要なのはこれがPDFという1つのファイルだということです。タグの分類やランク付け。ファイル名の設定など、いずれも一度行うだけでよいですので管理が大変楽になります。ここでは2枚のファイルを取り込みましたが、もっとたくさんのファイルをまとめることももちろん可能です。参考書の1章分を1つのファイルにまとめるなどすると管理がとてもやりやすくなります。
なお、PDFファイルは、メニューの「デバイス(PDF)」に分類されます。写真の場合とは違う場所ですので注意してください。
2)CamScannerで写真を加工する。
ところで、上記のやり方で写真を取り込むと、元々の写真と異なるイメージでとりこまれたのではないでしょうか。CamScannerは写真でドキュメントを取り込む際に、見やすいように加工をしてくれるのです。
加工してくれる内容は、(1)台形補正、(2)増強・鮮明化です。
例えばですが、こんな写真を....
CamScannerで取り込むと次のような写真に加工してくれます。
もともとの写真では参考書の後ろに木の板が移っていて、かつ、若干斜めに傾いています。これを参考書の部分だけを切り出してきれいな長方形に変形する加工が「台形補正」です。
また、もともとの写真は紙の部分がきれいな白ではありません。写真を撮ると、紙の部分はどうしてもきれいな白ではなく灰色になってしまいます。このような写真の背景部分をきれいな白に、文字部分はきれいな黒に、さらに赤いところは鮮やかな赤に加工する作業が「増強・鮮明化」です。
これらの加工を行うと、i-暗記シートでも文字の部分がはっきりするため、読みやすくなります。また、赤色が鮮やかな赤に変換されるので、i-暗記シートできれいに消えるようになります。
もし、思うような加工がされていない場合は、CamScannerに戻って加工処理をやり直してみましょう。
CamScannerを開いて、先ほど作った「新規ドキュメント」を選択してみましょう。
この画面で右上にある「処理」を押すと、加工をもう一度やり直す事ができます。
まずは台形補正です。
白い丸印が参考書の四隅になるように調整してから右下のチェックマークを押しましょう。
次が画像処理の画面です。
基本的には自動で「増強・鮮明化」を行ってくれますので特にする事はないです。
左から2番目の「オリジナル」を選択すれば画像加工をしない事も可能です。が、i-暗記シートを使う場合は、ここで加工をしておく方が格段に使いやすいですので、特に変更せず、「自動」のままでよいでしょう。
右下のチェックマークを押すと変更処理が確定して元の画面に戻ります。
他の画像も変更したい場合は、全て変更してから、もう一度、i-暗記シートに取り込み直してみましょう。
いかがでしょうか。CamScannerとi-暗記シートは非常に相性が良いです。とくにたくさんの画像でガッツリ勉強したい人は両方のツールをうまく使うとよいのではないかと思います。