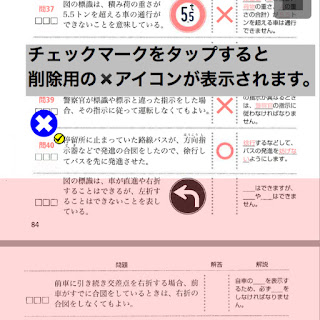(E)チェックマーク機能を利用して効率的に復習しよう
暗記は何回も繰り返して勉強することが大切ですが、わからなかった問題だけ勉強できれば効率的です。i-暗記シートはこのような勉強方法を可能にするためにチェックマーク機能を提供しています。
提供されている機能は3つです。
提供されている機能は3つです。
- 任意の場所にチェックマークを付与することができます。
- チェックマークを削除できます。
- 次のチェックマークが付与されている場所までジャンプできます。
i-暗記シートを用いて勉強している際に、「ここはまだ十分に暗記できていないな」と思った場合はそこにチェックマークを付与します。
次回勉強するときにチェックマークを付与した場所のみをジャンプしながら復習することで効率的に勉強できるというわけです。
チェックマークの付与方法
チェックマークをつけたい場所でダブルタップするだけです。この操作は学習画面(赤フィルタのある画面)と編集画面(マーカーを付与する画面)の両方で利用可能です。チェックマークについては学習画面で付与できるので便利です。
なお、ダブルタップ操作については、学習中に誤操作で行ってしまうという意見も頂きましたので、操作方法を変更することも可能になっております。現在は、ダブルタップ、トリプルタップ、3Dタッチ(iPhone6s以降)、なしという選択肢から選ぶことが可能です。
チェックマークの削除方法
次のチェックマークへのジャンプの仕方
画面下部のツールバーにある▶︎アイコンをタップすると次のチェックマークにジャンプします。なお、次のチェックマークというのは「場所的に見て次の位置にあるもの」という意味になります。チェックマークをつけたタイミングではありませんのでご注意ください。
次のチェックマークを探す処理は一つのファイルに限りません。i-暗記シートでは同じタグをつけた画像は順に勉強できるようになっていますが、次のチェックマークを探す処理はこのすべてのファイルの中を探します。何枚も後ろの画像にチェックマークがあるときは、その画像にジャンプします。PDFの場合は同じPDF内の全ページが対象になります。
なお、それら含めてもう後にチェックマークがない場合は青色ではなくグレーアウトされ押せない状態になっています。